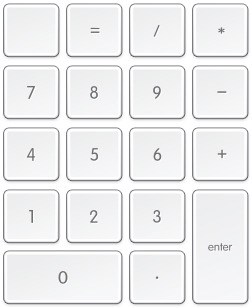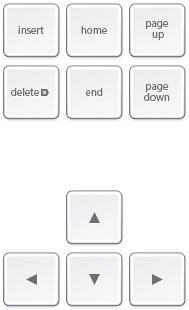Number Pad Keyboard Shortcuts!
Although the number pad pictured is from a Mac Keyboard, all of the Photoshop keyboard shortcuts will work for Windows as well.
Layer Opacity & Tool Opacity:
10% : 1
20% : 2
30% : 3
40% : 4
50% : 5
60% : 6
70% : 7
80% : 8
90% : 9
100% : 0
Do a combination of keys for a specific percentage. (i.e. 1 and 2 for 12% opacity)
Flow: Shift (and same as above)
Fit To Screen: Command 0
Actual Pixels (100%): Command 1
Load Channel as a selection: Option Command 3 (red), 4 (green), 5 (blue)
Number Pad Keyboard Shortcuts!
keyboard-number-padAlthough the number pad pictured is from a Mac Keyboard, all of the Photoshop keyboard shortcuts will work for Windows as well.
Layer Opacity & Tool Opacity:
10% : 1
20% : 2
30% : 3
40% : 4
50% : 5
60% : 6
70% : 7
80% : 8
90% : 9
100% : 0
Do a combination of keys for a specific percentage. (i.e. 1 and 2 for 12% opacity)
Flow: Shift (and same as above)
Fit To Screen: Command 0
Actual Pixels (100%): Command 1
Load Channel as a selection: Option Command 3 (red), 4 (green), 5 (blue)
Arrow & “Other Keys” Keyboard Shortcuts!
The Arrow & the “other” keys are found in between the “typewriter” keys and the numeric keypad. These Photoshop keyboard shortcuts are used mostly for moving objects, or moving the screen to a different point.
When the Move tool is active press any of the arrow keys to move 1 pixel in that direction. Hold Shift to move 10 pixels at a time.
If the Move tool is not active hold Command and then tap on the arrow keys, and hold shift to move 10 pixels at a time.
Move duplicate of selection 1 px: Command Option (any of the 4 arrow keys)
Move duplicate of selection 10 px: Command Option Shift (any of the 4 arrow keys)
“Other” Keys:
List of Photoshop Keyboard Shortcuts
Move view to upper-left corner: Home
Move view to lower-right corner: End
Scroll up 1 Screen: Page Up
Scroll down 1 screen: Page Down
Scroll left 1 screen: Command Page Up
Scroll right 1 screen: Command Page Down
(Hold Shift in any of the four above to move by 10 units)
Painting Keyboard Shortcuts!
The Painting Photoshop keyboard shortcuts work with any painting or brush tools.
Fill with background color: Command Delete
(Shift Command Delete to fill only opaque pixels)
Fill with foreground color: Option Backspace
(Shift Option Delete to fill only opaque pixels)
Fill dialog box: Shift Backspace
Sample as background color: Option (w/ Eyedropper)
Move tool while in any painting tool: hold Command
Eyedropper while in any paint tool: hold Option
Cross-Hair cursor: Caps Lock
Decrease/Increase Brush Size: [ or ]
Decrease/Increase Hardness of Brush: Shift [ or Shift ]
Switch between preset Brushes: < or >
Erase to History source state: Option Eraser Tool
Cycle through blend modes: Shift + or Shift –
Selection Keyboard Shortcuts!
Select All: Command A
Select all Opaque Pixels: Command click on Layer Thumbnail
Inverse: Shift Command I
Deselect: Command D
Restore Last Selection:Command Shift D
Feather Selection: Shift F6Draw Marquee from Center: Hold Option
Add to a Selection: Shift
Subtract from a Selection: Option
Intersect with a Selection: Shift-Option
Move Selection (in 1-pixel Increments): Arrow Keys
Move Selection (in 10-pixel Increments): Shift Arrow Keys
Move Marquee while drawing selection: Hold Space
Select layer luminosity: Command Option Shift ~ (2 on Windows)
22,950 total views, 2 views today